纸片相机与美图秀秀的完美结合

纸片相机携手美图秀秀漫画制作
怀揣着漫画家梦想的同学们,是否因为没有良好的绘画基本功,而没有勇气拿起画笔?是否因为没有专业的漫画制作设备,而对自己的这一梦想挥手告别?现在你们的福音来了,只要你拥有一款Android手机,那么你的梦想就能实现!
下面就来看看编者利用图片自制的漫画效果,是否很有感觉呢?

自制漫画图片
要绘制自己的漫画首先要准备“Paper Camera(纸片相机)”以及“美图秀秀”这两款必备应用
下载:纸片相机和美图秀秀
Paper Camera是一款独家特色的手机拍照软件,软件支持的特效包括:卡通素描/漫画/黑白/霓虹灯等等。最大的特点就是即拍即显,在拍之前就可以看到效果并可以随意切换。
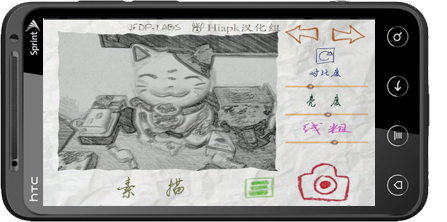
Paper Camera软件效果
美图秀秀是一款很好用的免费图片处理软件,不用学习就会用,比PS简单很多。手机版的美图秀秀延续了PC版的易用的特色,除此之外有一键图片特效、调色、虚化背景、边框功能和三大拼图模式帮你打造个性美图。
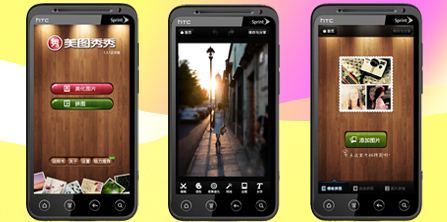
美图秀秀全新功能界面
Paper Camera拍摄专业漫画
首先要做的的就是在脑中想好一个漫画的脚本,至少是一个漫画的页面,这个页面要有三张到四张图构成,有了这个构思下面就来启动纸片相机(Paper Camera)进行取景拍摄吧。
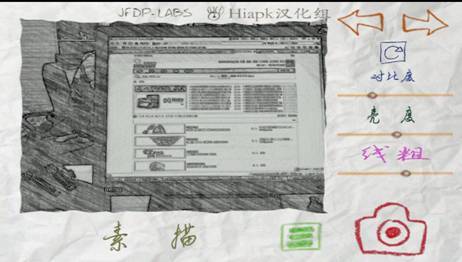
设置“素描”拍摄模式进行取景[NextPage] 第一步:启动纸片相机(Paper Camera),点选界面右上侧的左/右箭头将拍摄模式切换到“素描”,这样就设置比较接近手绘漫画风格,现在就可以进行取景了。
按动右下侧的相机图标进行拍摄
第二步:将镜头对准要拍摄的场景,按动屏幕右下角的相机图标进行拍照,值得注意的是尽量让拍照主体至于屏幕的中心,并使四周有一定的空余空间,这样在后期用美图秀秀制作时有助于照片的摆放。
查看拍摄图片的位置以及图片的质量
第三步:在手机的相册中查看拍摄的漫画图片是否符合构思中的要求,并记住漫画图片所在的文件夹位置,以便于在美图秀秀中可以快速调用。
美图秀秀导入要处理文件
启动“美图秀秀”选择拼图功能 选择模板拼图模式
第四步:启动“美图秀秀”应用,在应用的主界面中选择“拼图”功能。在拼图功能下方选择“模板拼图”,并点选屏幕中间的“添加图片”进行照片文件的选取。
选择Camera相册 按照排版顺序选择照片
第五步:在“选择相册”页面中选择“Camera”相册,该文件中列出了所有用户拍照的图片。进入“Camera”相册中按照图片的顺序依次选择要添加的照片,最多添加9张,最少添加2张,要注意的是这里选择图片的顺序就是排版时的漫画浏览顺序。选择照片后点选选中照片列表右上侧的“开始拼图”按钮,进行拼图。
最初提供的版式 调整之后的板式
第六步:选择“开始拼图”后将进入拼图预览界面,在该页面中可以选择边框并可添加/删除版面中的照片,可以看到系统提供的第一款版面四张图平均分配版面显得过于死板,并且没有主体,这并不符合漫画的风格,此时点选预览图片左侧/右侧的箭头进行板式的切换,调整到适合的板式使主体得以突出且画面不显得死板为宜。板式设定好后可以点选屏幕右上角的“保存与分享”按钮进行保存。
将图片保存到相册 添加图片菜单
第七步:进入“保存与分享”页面,点选“保存到相册”按钮,系统会自动将图片保存到应用设定的文件夹中,此时可以点选右上侧的“返回首页”按钮回到首页面,在首页面中选择“美化”图片,进入导入图片页面,在导入图片菜单中点选“从相册选择”按钮,选择图片。[NextPage]
美图秀秀添加漫画风格文字
选择MTXX相册 选择排好版的漫画图片
第八步:进入“选择相册”页面,如果没有设置过图片相册的话系统默认存放的相册名称为“MTXX”,进入“MTXX”相册选择之前用“美图秀秀”制作的漫画版面图片进行导入。
选择“文字”编辑按钮 选择添加文字按钮
第九步:导入图片后进入图片编辑页面,选择右下角的“文字”工具进行文字编辑,进入文字编辑页面,点选左下角的“添加”文字选项,进行文字编辑,这里也就是人物的话或者旁白,旁白是漫画的灵魂也是界定漫画和图片的界限,按照自己的脚本输入文字。
键入文字后的效果 选择会话气泡样式
第十步:键入文字后可以看到文字在图片中出现,现在并不需要调整文字的位置,首先要做的是为文字加个漫画风格的会话气泡,点选“会话气泡”选项,在备选菜单中选侧适合的气泡样式点选进行添加,添加气泡后文字会自动换行。
调整气泡文字的大小 调整气泡文字的位置
第 十一步:挑选好气泡后可以通过控制气泡文字四角的控制点来调整气泡文字的大小,通过拖动气泡文字本身来调整气泡文字的位置,由于本页面中要标注的文字为旁 白形式,所以将气泡文字放置在边角处。当编辑好第一部分的文字后点选右上角的绿色对勾图标进行确定,这样以便于编辑下方图片的文字。
调整文字的旋转方向 调整文字的样式
第十二步:再次进入文字编辑页面,键入背景音文字如“Da Da Da”,调整文字上方的旋转控制柄,使文字配合图片中的发声源摆放,放置完毕后点选屏幕右下方的“文字样式”选项开启文字的“粗体”以及“阴影”样式,这样设置有助于文字融入画面。
大功告成尽享漫画DIY乐趣
文字添加完成的效果 在相册中浏览的效果
最终步:按照前面的方法分别加入背景音与对白文字这样自制的漫画就制作完成了,点选右上角的“保存与分享”按钮进行保存操作,可以在系统内置的相册中看到漫画的效果。
这样有了
纸片相机和
美图秀秀这两款软件的组合就算没有美术功底也能成为漫画达人,将路途中,生活中的点滴小事拍成漫画书,用另类的手法记录美好的回忆是否非常时尚呢?


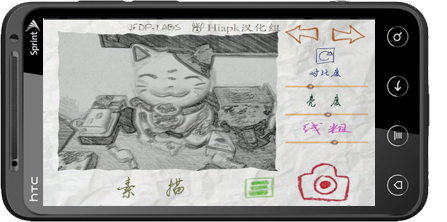
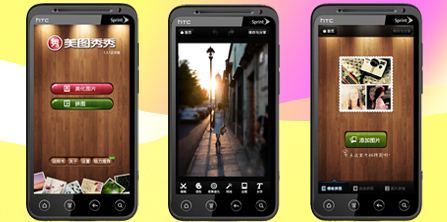
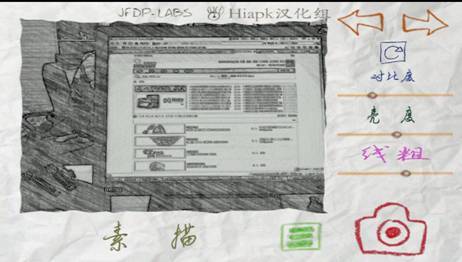





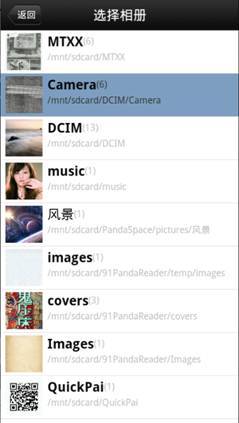

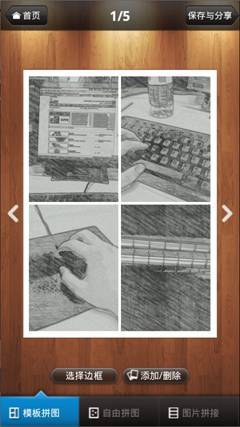
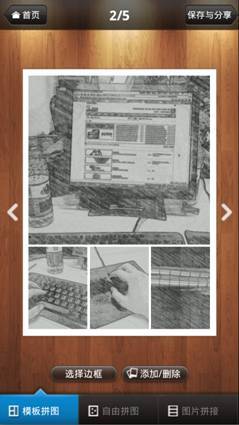



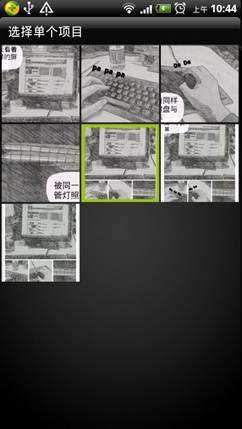
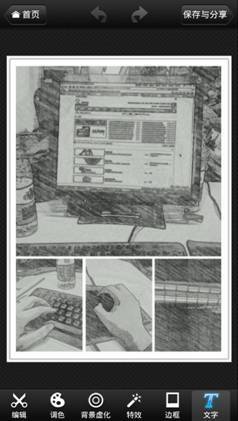
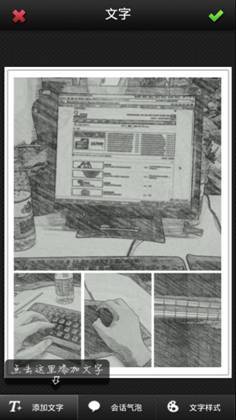

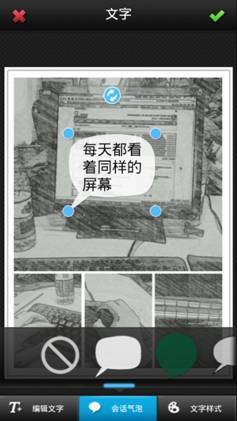
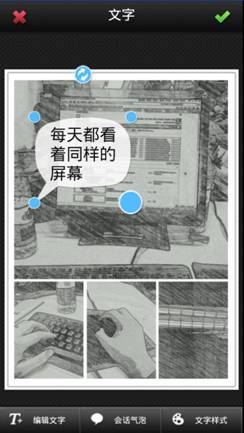
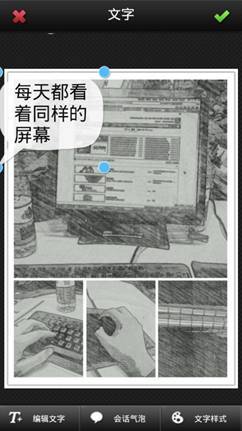
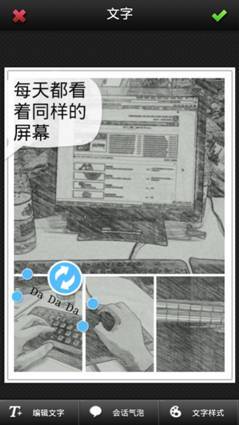
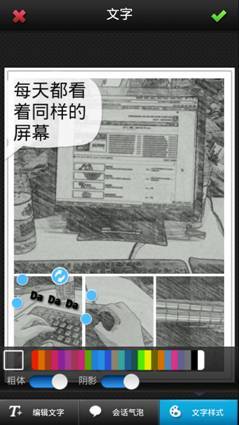
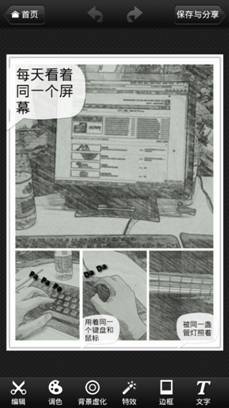
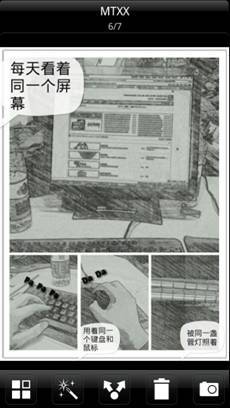






 康佳电视
康佳电视 老板
老板 海尔厨电
海尔厨电 2022电博会与软...
2022电博会与软... 创维电视
创维电视 美菱
美菱