无线传输使用环境
现在很多领域都在强调“无线”概念,这种概念的流行说明了一个问题:大多数人对“线”的存在并没有好感。
作为“无线”主义的一个忠实粉,小编非常难以忍受各种线材缠绕在一起的那种凌乱感,耳机线、手机线、电源线、鼠标线等等在桌上乱成一锅粥的景象是小编我不能忍的,所以在生活中我尽量选择无线设备(甚至开始研究手机如何无线充电。。)
近期由于小编我新购置的超极本USB口数量实在有限,所以开始研究怎样才能不用“数据线”就能让手机跟电脑进行数据传输,而经过实际测试,小编发现有4种方式可以实现:

编辑亲测手机无线传输
一、在没有WiFi网络环境时,就要先想到有个神奇的东西——网盘,通过网盘,我们能够轻松的将文件上传到网络端,从而远距离无线传输不再是梦想。
二、如果有WiFi网络支持,那么你就需要一个数据传输应用了,比如91手机助手和豌豆荚,这类可以无线连接手机的应用,通过它你能够更有效的无线管理你手机中的文件。
三、同样是在WiFi网络环境下,要想速度快首选飞鸽传书,就像局域网络台式机之间传输数据一样,手机版的这类应用可以实现局域网的点对点传输,传输速度绝对让你体验到飞一般的感觉。
四、在没有网络的环境下,无线传输要靠老办法,蓝牙传文件不只局限于手机,只要电脑装上蓝牙适配器,一样能够进行无线传输,不过这可是在没有网络前提下不得已的做法。
PS:由于无线传输需要网络或无线设备的支持,所以需要无线路由器或蓝牙适配器等硬件设备,当然对于不吝惜流量的用户来说3G网络也是可以实现的。
适合远距离移动网络的网盘传输
网络硬盘应用有很多,基本功能也都大同小异,以百度网盘为例,在手机端安装百度网盘客户端,可以在设置中设定网络文件在手机端的存储位置,以及使用的网络环境,这里建议使用WiFi网络环境进行传输。


网盘传输工具
进入“我的网盘”,点击右上角的“上传”按钮。可以看到被选的上传分类中有“图片”、“文档”、“音乐”、“视频”,用户可以根据上传内容进行选择,如果传输文档或者应用安装包可以选择“全部”选项。

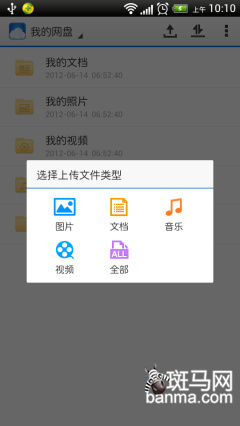
网盘上传操作
在文件列表中选择需要上传的文件,如果文件较大建议使用WiFi网络进行传输,上传文件的状态可以在“上传列表”中进行查看。
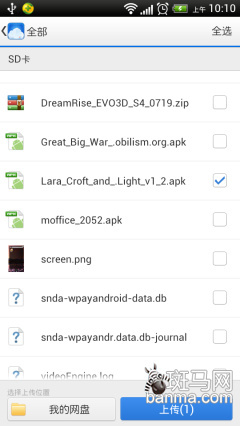
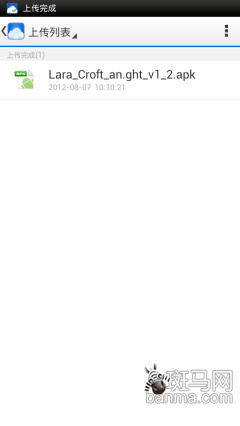
执行上传操作
传输完毕,可以在PC端的网盘中看到刚才传输的文件,用户可以在PC端下载使用网盘中的资源,同时PC端上传的资源手机端也可以下载使用。
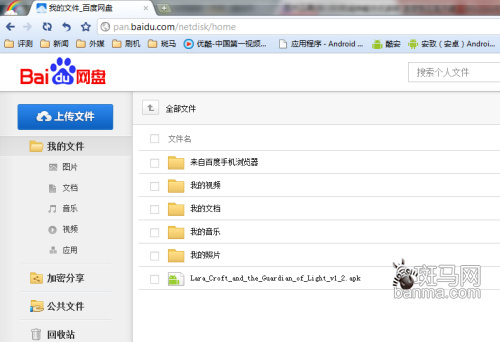
PC端网络硬盘
由于网盘传输的速度与服务器假设的地点密切相关,所以建议中国用户使用本国的网盘服务,国内比较知名的网盘有:百度网盘、115网盘、华为网盘、360网盘等等。[NextPage] 适合WiFi网络的连接管理应用传输
链接管理应用也就是一些手机助手,无线传输类的应用,这些应用需要在PC和手机端安装客户端,通过客户端将二者相连,实现文件的无线传输。国内比较常见的是手机助手和豌豆荚。
首先进入手机端的“手机助手”在“管理”界面中点击“连接到PC端”。进入该功能后,在“WiFi链接”选项卡中“启用该链接”,会看到一个4位的验证码。
手机端应用设置
启动PC端的“手机助手”点击“手动链接”,在弹出的选项对话框中输入手机端显示的4位验证码,之后点击“连接”,即可完成无线链接操作。
PC端手机助手操作
成功连接后,在PC端手机助手的左侧,选择“文件管理”选项,通过该功能,可以实现文件的无线下载以及上传。
文件管理界面
WiFi传输速度最快的社交类应用传输
这类的软件虽然在PC端比较常见,但是手机到PC端就不多见了,制作的比较成功的是一款名叫“飞鸽传书”的应用,利用WiFi无线局域网,实现同一网络环境下的多终端文件互传。
飞鸽传书手机端界面
在同一局域网下,登陆“飞鸽传书”这款应用,可以看到其他终端主机,选取需要发送文件的主机进入其中,可以看到传统的聊天窗口,点击左下方的功能菜单,选择“文件传输”功能。
选择发送文件
在文件列表中选择要发送的文件,并点击发送按钮,即向PC端发出了传送文件请求。此时PC端的“飞鸽传书”会接收到提示信息。
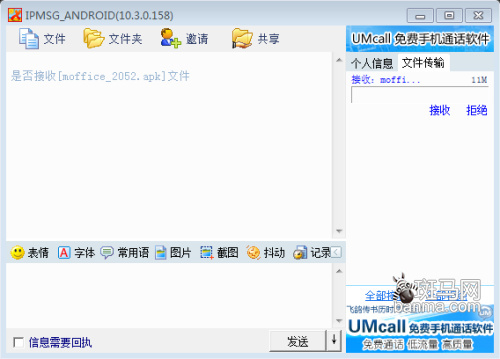
PC端飞鸽传书接收文件[NextPage] 由于在同一局域网下,所以传输速度非常快,传输完毕后会进行提示,可以直接打开文件或者打开文件所在的目录。
接受完毕后的提示
无网络需求的蓝牙传输
蓝牙传输文件相信大家并不陌生,这项功能被常用与手机端之间的文件传输上。不过如果电脑配置了“蓝牙适配器”或者内置蓝牙的话,就可以利用蓝牙进行手机与PC间的文件传输了。
网络上销售的蓝牙适配器
网络商城上销售的蓝牙适配器多种多样,价格也高低不等,同时蓝牙适配器不但支持文件的传输也可作为蓝牙耳机的发射器,可谓用途多种多样。
手机端蓝牙分享功能
由于手机端对蓝牙发送的功能支持较好,所以在音乐、图片和影片的选项菜单中,可以直接通过“分享”功能,进行文件的蓝牙发送。操作非常简便,而且不受网络的限制。
各无线传输功能间的差异
了解了以上四种无线传输的方法,我们来看看这种方法间的差异。
文件传输速度:文 件传输速度可能是用户最关心的问题,通过对以上四种功能的实现原理分析,可以看出,使用局域网络进行传输的“社交类应用传输方式”和“数据管理类应用传输 方式”的传输速度较好;蓝牙传输限制与蓝牙设备间的型号匹配问题,所以速度次之;而“网盘传输”需要通过互联网进行上传和下载,使用了双倍的时间,所以速 度最慢。
飞鸽传书无线宣传
文件大小限制:了解完了传输速度,下面来了解一下能够传输的文件容量,“网盘传输”方式限于网盘空间以及单个文件限定的大小,所以不适用与超大型文件的传输,另外鉴于网络速度问题,所以上传几百或上千兆的文件时间较长。
理论上“社交类应用传输方式”和“数据管理类应用传输”的大小并无限制,但是在实际使用中,“手机助手”在传输较大文件过程中,会出现“发送失败”的提示,而“飞鸽传书”却没有此类现象发生,所以“社交类应用传输”优于“数据管理类应用传输”。
蓝牙由于传输速度较慢,等待时间较长,所以大型文件传输等成功与否取决于用户的耐心程度。
91手机助手界面
无线传输距离:网络硬盘传输方法,由于将文件保存到了网络端,所以距离可以说是覆盖到了所有有网络的地方,在四种传输方法中距离最远。
蓝牙技术发展到今天依然将距离局限在半径十米左右且可以阻隔一堵墙的范围中,超出范围传输即刻中断。
剩下两种依靠局域网的传输的方式,其传输范围限定在同一局域网覆盖范围内,当然网线可以接长,无线信号可以放大,但所需的传输成本也会加大。
传输测试总结:四种传输方式各有利弊,用户需要针对自己的使用环境进行选择。在网络条件允许的情况下,社交类应用传输方式集合速度与兼容性有势于一身,对传输文件的限制性较小,是最适合无线传输的方式。




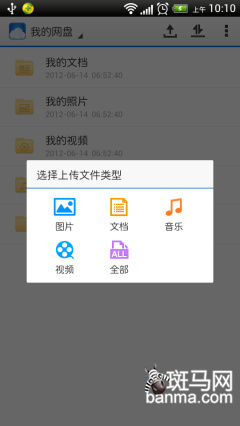
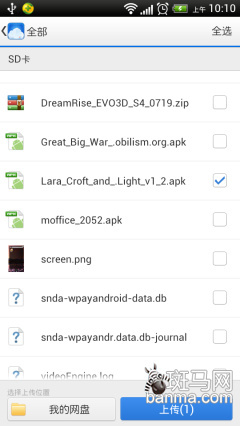
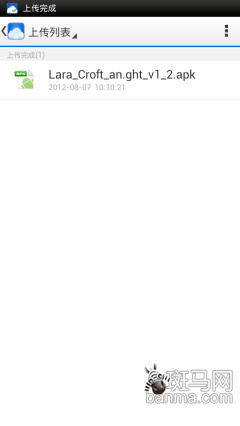
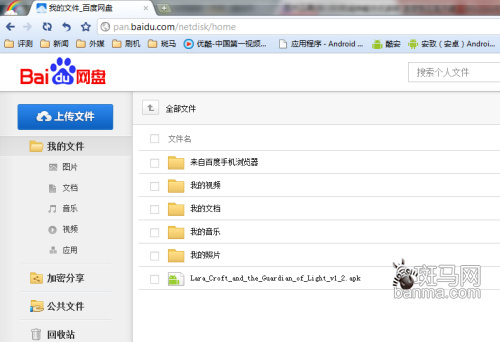

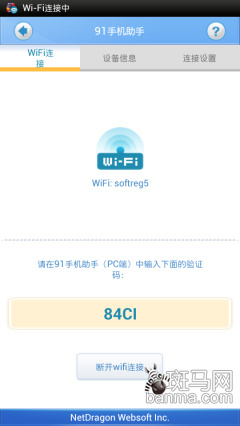
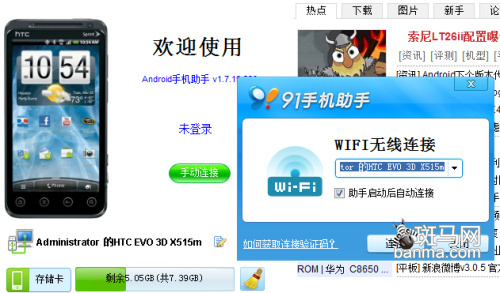
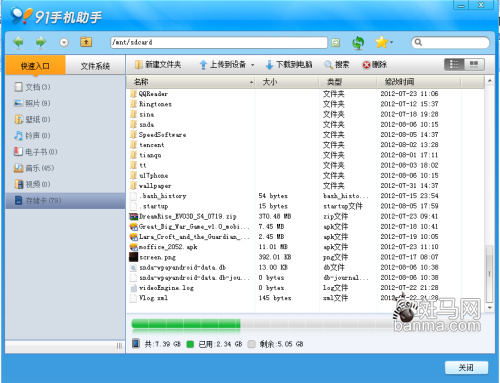
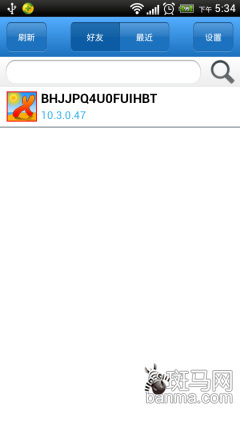
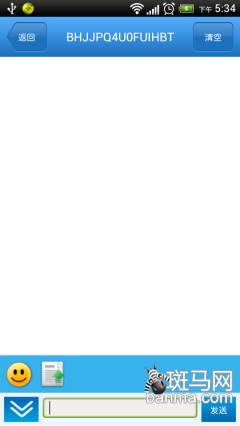
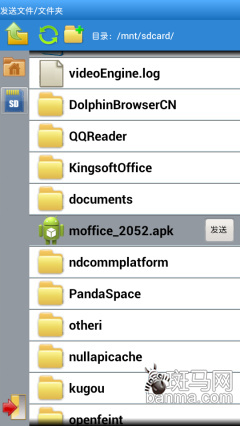

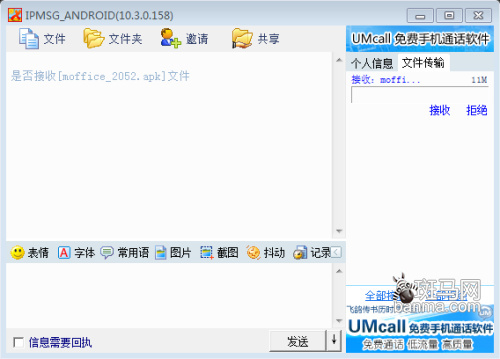

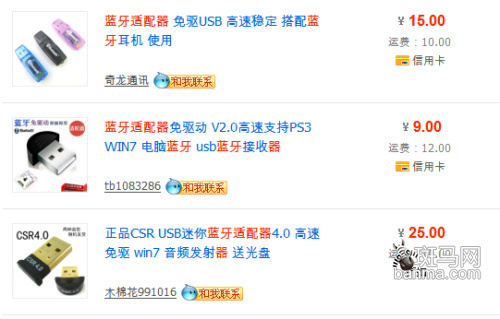

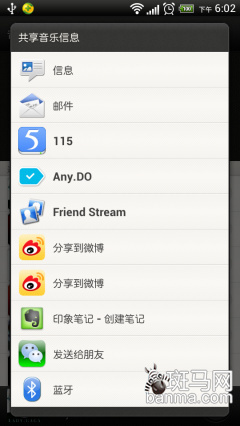
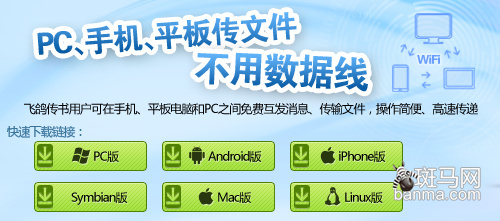








 康佳电视
康佳电视 老板
老板 海尔厨电
海尔厨电 2022电博会与软...
2022电博会与软... 创维电视
创维电视 美菱
美菱