【技巧】PS超强技巧 12步让平淡室内人像更有魅力

原图

图1
1、打开素材图片,新建一个图层。用吸管吸取人物左边的背景色,然后用透明度较低的画笔涂抹右侧阴影区域,简单消除图片的阴影部分,效果如图1。

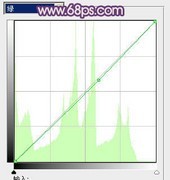
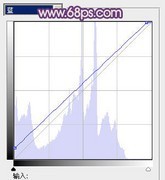
图2 图3 图4

图5
2、创建曲线调整图层,对RGB、绿、蓝进行调整,参数设置如图2 - 4,效果如图5。这一步主要给图片增加蓝色。[NextPage] 3、创建可选颜色调整图层,对红、黄、黑进行调整,参数设置如图6 - 8,效果如图9。
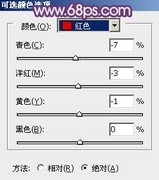

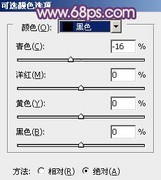
图6 图7 图8

图9
这一步稍微把人物部分调红润。
4、创建色彩平衡调整图层,对阴影、中间调、高光进行调整,参数设置如图10 - 12,效果如图13。

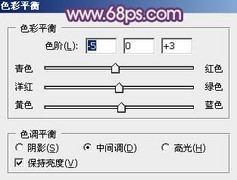
图10 图11

图12

图13
这一步主要给图片的高光部分增加淡蓝色。[NextPage]
5、创建可选颜色调整图层,对红、黄、白、黑进行调整,参数设置如图14 - 17,效果如图18。

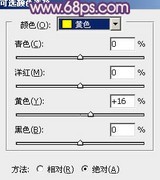
图14 图15
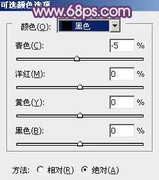

图16 图17

图18
这一步微调人物肤色颜色,增强肤色质感。
6、创建色彩平衡调整图层,对中间调,高光进行调整,参数设置如图19,20,确定后把蒙版填充黑色,用白色画笔把人物裙子部分擦出来,效果如图21。


图19 图20

图21
这一步给人物裙子增加暗蓝色。[NextPage] 7、创建曲线调整图层,适当把背景调亮,人物稍微调暗一点,效果如图22。

图22
8、创建可选颜色调整图层,对红、黄、白进行调整,参数设置如图23 - 25,效果如图26。
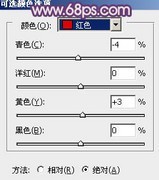
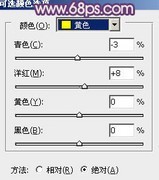
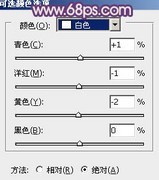
图23 图24 图25

图26
这一步同样微调人物肤色颜色。[NextPage] 9、新建一个图层,按Ctrl + Alt + Shift + E 盖印图层。简单给人物磨一下皮,把皮肤磨光滑,方法任选,大致效果如图27。

图27
10、创建亮度/对比度调整图层,适当增加图片的对比度,参数设置如图28。
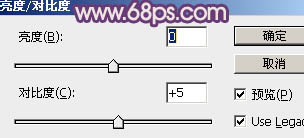
图28

图29
确定后把蒙版填充黑色,用白色画笔把人物部分擦出来,效果如图29。

图30
11、微调一下人物嘴唇及皮肤颜色,大致效果如图30。[NextPage] 12、创建可选颜色调整图层,对红,白进行调整,参数设置如图31,32,确定后把图层不透明度改为:70%,效果如图33。
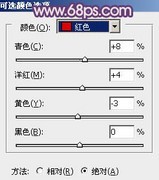
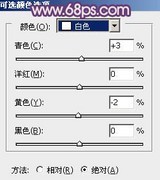
图31 图32

图33
这一步给人物肤色部分增加一些冷色,增强肤色质感。

最终效果
最后微调一下颜色和细节,完成最终效果。
相关阅读
热点推荐
苏宁易购承接国家以旧换新 补贴加码至高减
原创
志高集团董事长李兴浩:
见到李兴浩的第一印象,就是他身上毫不掩饰的霸气,张扬的黄色...
统帅彩电刘耀平:再造开
4月14日,在青岛万达艾玛酒店,沉寂了一年时间的刘耀平重新回归...







 康佳电视
康佳电视 老板
老板 海尔厨电
海尔厨电 2022电博会与软...
2022电博会与软... “千级分区普及...
“千级分区普及... 美菱
美菱